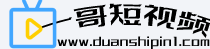iMovie是一款非常强大的视频剪辑软件,专门针对苹果设备用户开发的,包括Mac和iOS。如果您想学习如何使用iMovie进行视频剪辑,可以参考以下教程。如果您已经安装了iMovie,请跳过此步骤。步骤2:创建新项目打开iMovie后,您将看到一个选项,可以选择创建新项目。在iMovie的菜单栏中,选择“文件”菜单,然后选择“导出”。在iMovie的时间轴上,您可以将音频文件拖放到您需要的位置,并使用音频工具来对它们进行调整、渐入渐出、音量控制等操作。

iMovie是一款非常强大的视频剪辑软件,专门针对苹果设备用户开发的,包括Mac和iOS。如果您想学习如何使用iMovie进行视频剪辑,可以参考以下教程。
Part 1:Mac上的iMovie视频剪辑教程
步骤1:下载和安装iMovie
首先,您需要在Mac上下载和安装iMovie,可以在App Store中搜索iMovie,然后点击安装。如果您已经安装了iMovie,请跳过此步骤。
步骤2:创建新项目
打开iMovie后,您将看到一个选项,可以选择创建新项目。在此窗口中,您可以命名您的项目,并选择一个主题、背景音乐和字幕。您还可以选择视频质量、帧速率、分辨率和其他设置来自定义您的项目。
步骤3:导入视频和音频
从您的电脑或存储设备中导入视频和音频文件。您可以将文件从桌面或Finder中拖放到iMovie中,或单击菜单栏中的“文件”菜单,然后选择“导入”。
步骤4:剪辑视频和音频
在iMovie的时间轴上,您可以将导入的视频和音频文件拖放到您需要的位置,然后使用剪辑工具对它们进行修剪、裁剪和分割。您还可以在您的视频中添加转场效果、过渡和其他特效来增强视觉效果。
步骤5:添加声音和音效
您可以向您的视频中添加音乐、音效和录音。在iMovie的时间轴上,您可以将音频文件拖放到您需要的位置,并使用音频工具来对它们进行调整、渐入渐出、音量控制等操作。
步骤6:导出和分享您的视频
完成编辑后,您可以将iMovie项目导出为视频文件。在iMovie的菜单栏中,选择“文件”菜单,然后选择“导出”。您可以选择输出格式、分辨率、帧速率和音频质量等设置。最后,点击“导出”按钮将文件保存到您的电脑上。
Part 2:iOS设备上的iMovie视频剪辑教程
步骤1:下载和安装iMovie
在您的iOS设备上下载和安装iMovie,可以在App Store中搜索iMovie,并安装它。
步骤2:创建新项目
打开iMovie后,您将看到一个选项,可以选择创建新项目。在此窗口中,您可以命名您的项目,并选择一个主题、背景音乐和字幕。您还可以选择视频质量、帧速率、分辨率和其他设置来自定义您的项目。
步骤3:导入视频和音频
从您的iOS设备中导入视频和音频文件。您可以使用iMovie自带的摄像头拍摄新视频,或从照片库中选择已有视频。可以选择单击“导入”按钮,选择要导入的文件,然后点击“添加到电影”的选项。
步骤4:剪辑视频和音频
在iMovie的时间轴上,您可以将导入的视频和音频文件拖放到您需要的位置,然后使用剪辑工具对它们进行修剪、裁剪和分割。您还可以在您的视频中添加转场效果、过渡和其他特效来增强视觉效果。
步骤5:添加声音和音效
您可以向您的视频中添加音乐、音效和录音。在iMovie的时间轴上,您可以将音频文件拖放到您需要的位置,并使用音频工具来对它们进行调整、渐入渐出、音量控制等操作。
步骤6:导出和分享您的视频
完成编辑后,您可以将iMovie项目导出为视频文件。在iMovie的菜单栏中,选择“分享”菜单,然后选择要分享的服务,如iCloud、YouTube、Facebook等。您也可以将文件保存到您的相册或发送到其他应用程序。
PS:以上是iMovie视频剪辑教程和手机剪辑教程。如果您想要制作更加专业的视频,可以考虑使用更加专业的视频剪辑软件,比如Final Cut等。